가상 하드디스크(VHD) Windows Server 2016 만들기 3편 - Azure를 이용
Azure에 VM 생성
Azure Portal에서 Virtual Machine (Windows Server 2016) 하나를 생성한다.
그리고 IIS , Third Party tool 등 온프레미스한 환경에서 필요한 것들을 설치해본다.
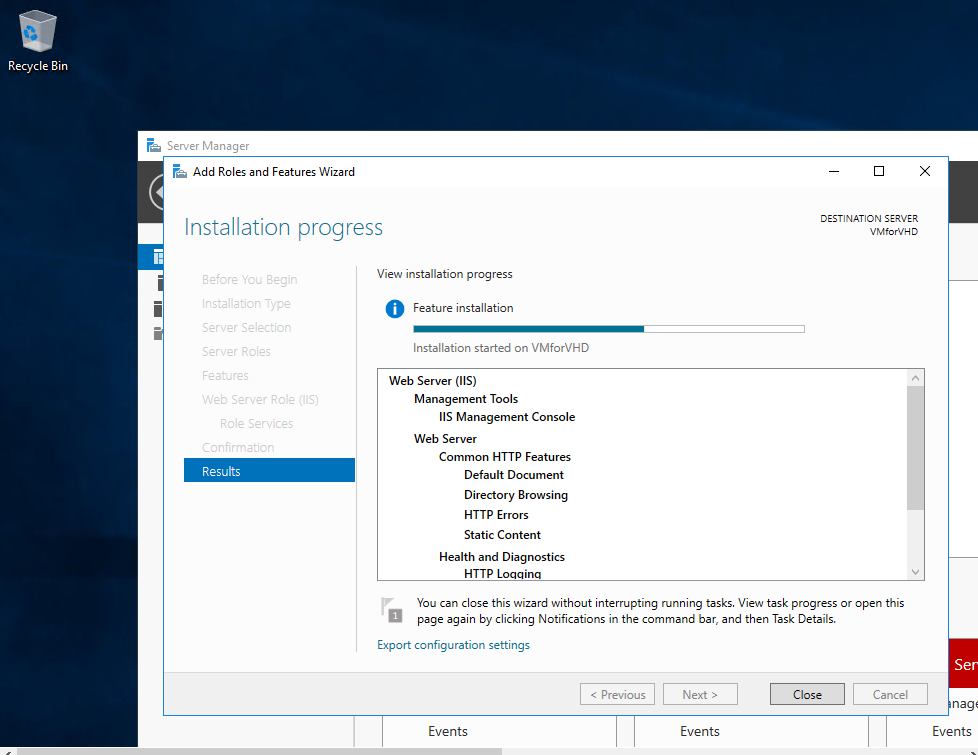
인바운드 보안 규칙을 추가해 준다. (이설정은 딱히 VHD와는 상관이 없지만.. 추후Azure 안의 VM의 IIS에서 특정 Site를 호스트할것 이기 때문에 80 포트를 열어 줘야 한다. )
고급 > HTTP 를 선택한다.

네트워크 인터페이스 > IP구성>IP 전달 설정 > IP전달을 사용으로 바꿔주면
클라이언트의 hosts에 public ip와 도메인주소를 박아 테스트 가능하다.
(이설정은 딱히 VHD와는 상관이 없지만.. 추후Azure 안의 VM의 IIS에서 특정 Site를 호스트할것이기 특정 Site를 테스트해보기 위한 용도로 필요하다.)
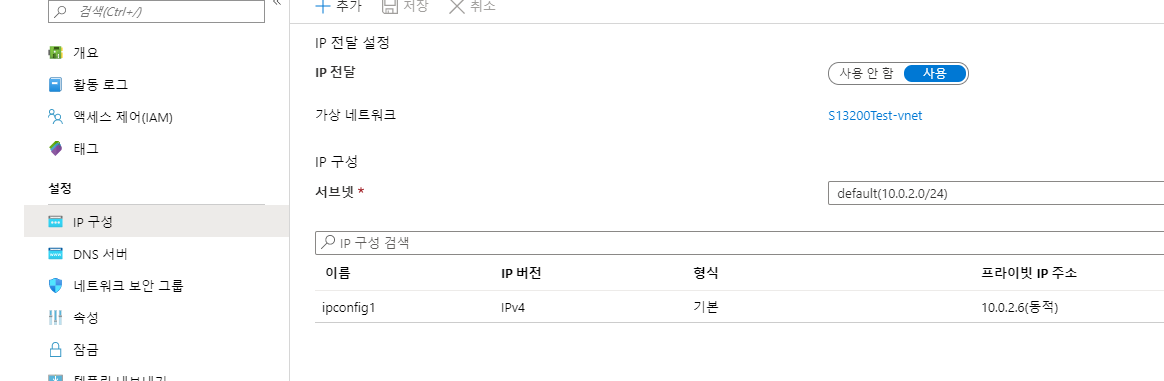
Azure에서 Windows VHD 다운로드
C:\Windows\System32\Sysprep 폴더에서 sysprep.exe 를 관리자 권한으로 연다.
그리고 Gneralize 체크 , Shudown Options : shutdown 으로 선택한 후 OK
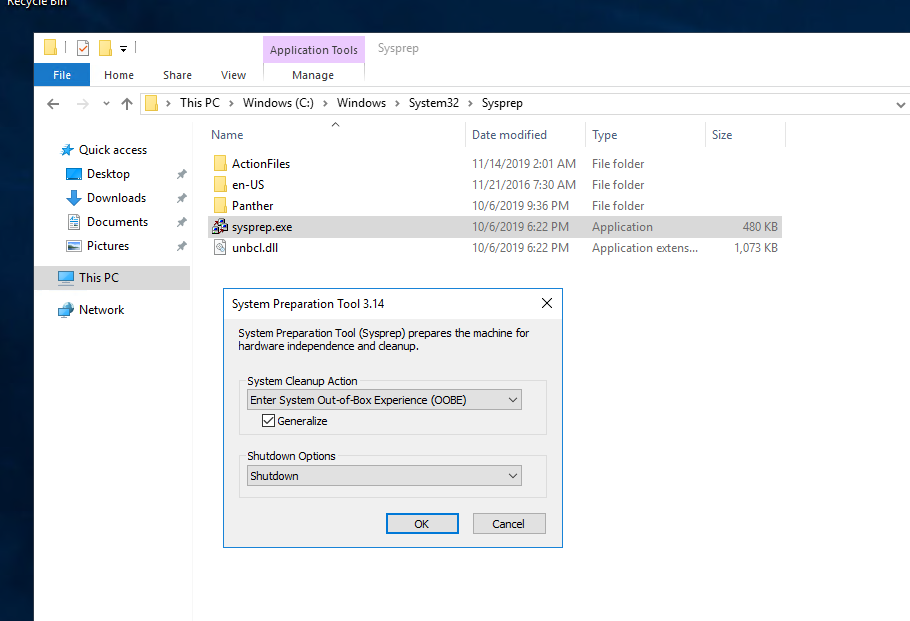

원격 데스크탑 종료 후
Azure Portal에서 가상머신 중지
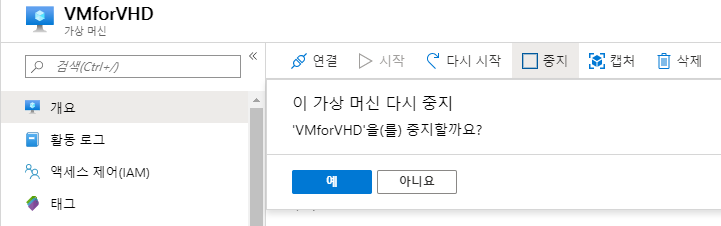
SAS URL 생성
VHD 파일을 다운로드하려면 SAS (공유 액세스 서명) URL 을 생성해야한다 . URL이 생성되면 만료 시간이 URL에 할당됨
VM 블레이드 메뉴에서 디스크를 클릭한다.
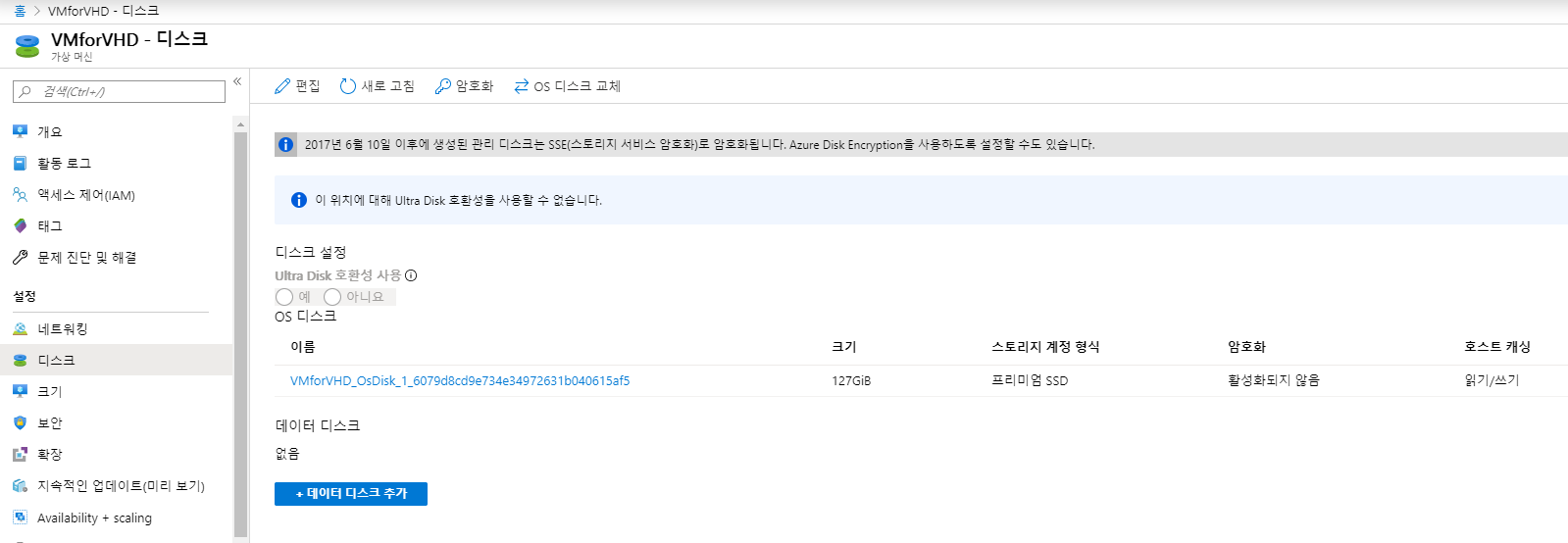
VM의 운영 체제 디스크를 선택한 다음 디스크 내보내기 를 클릭한다.
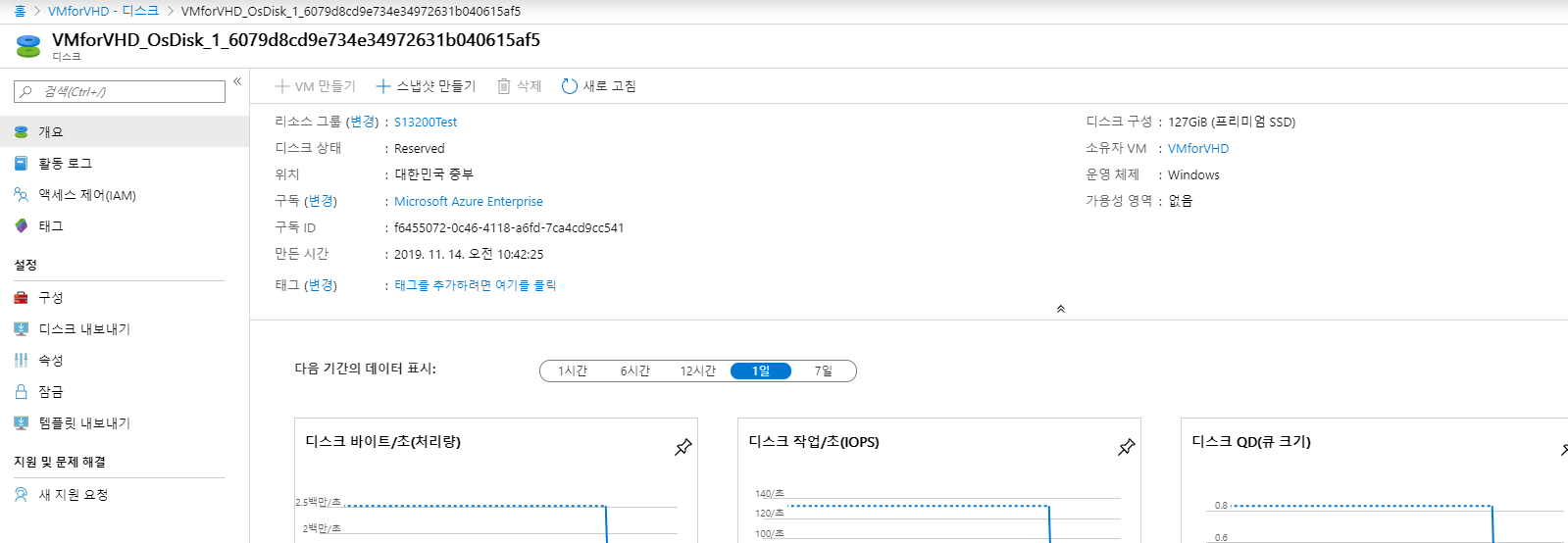
URL 만료 시간을 36000으로 설정 (3600이 아니라 36000 이다. 약 120G 정도 되는 파일이므로 몇시간이 걸릴 수 있기 때문에 만료시간을 길게 잡아준다.) 후 URL 생성을 클릭
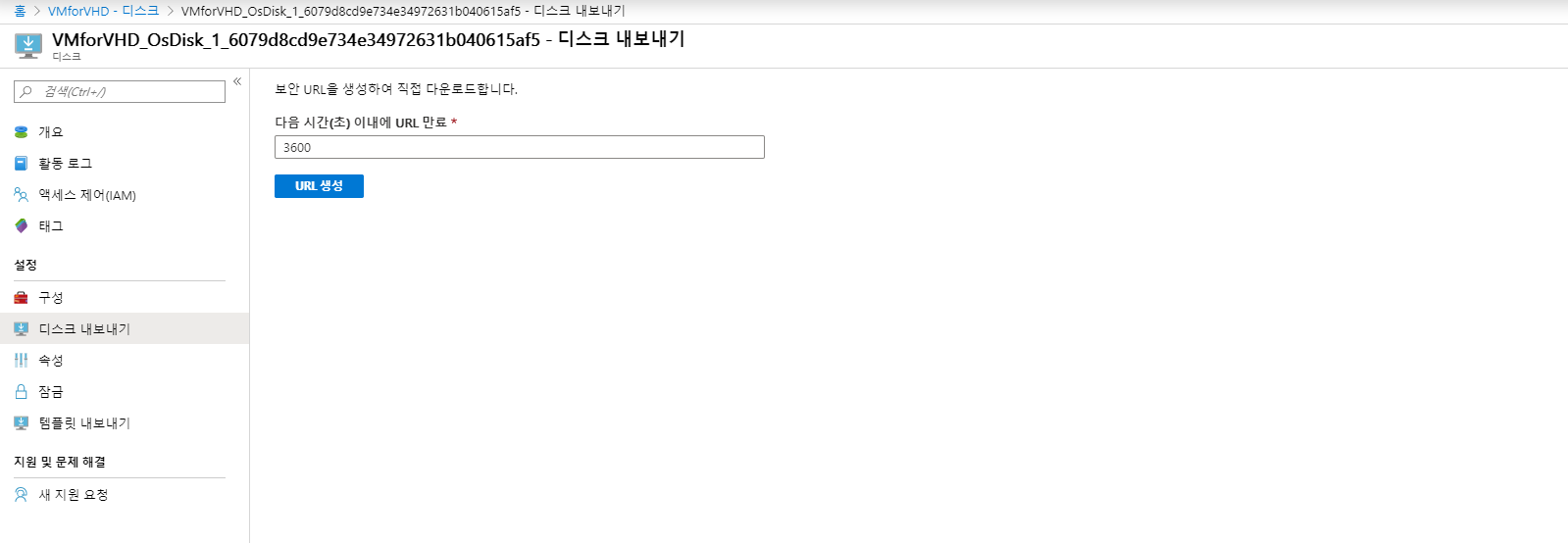
VHD 파일 다운로드를 클릭하면 다운로드를 할 수 있다.
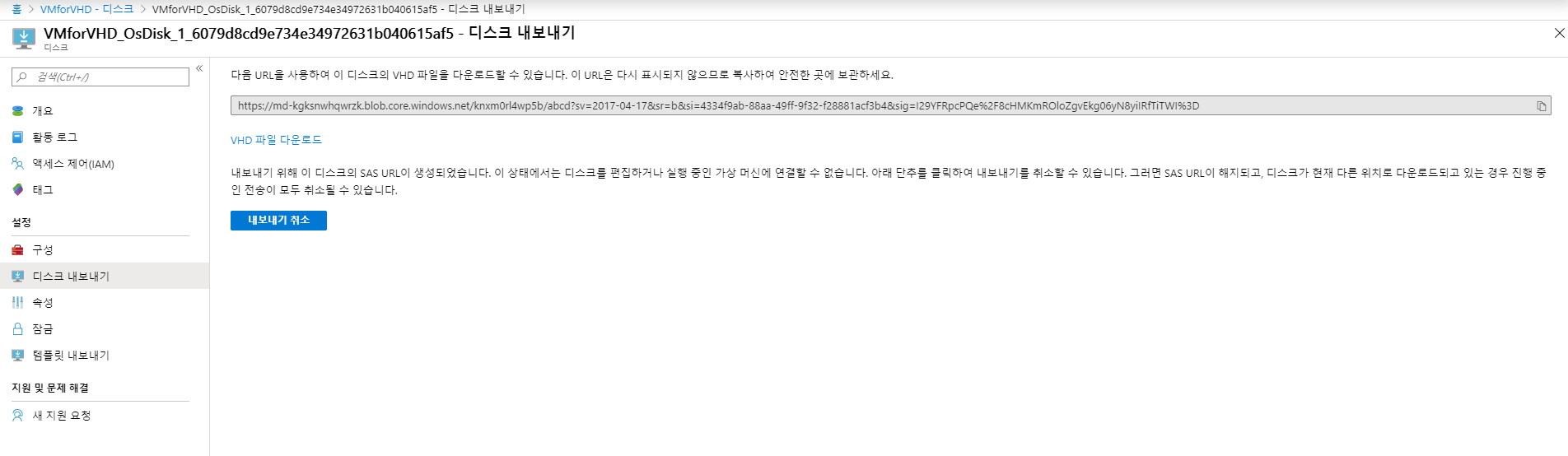


댓글남기기